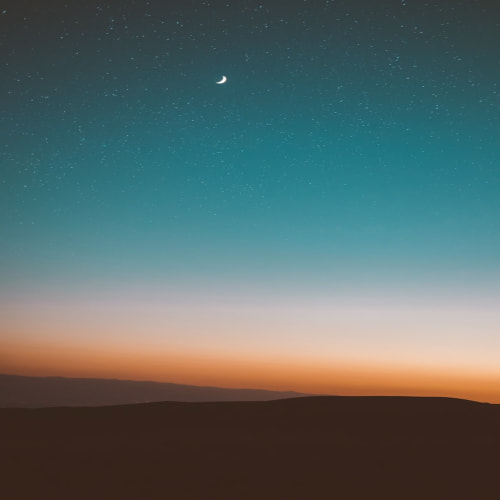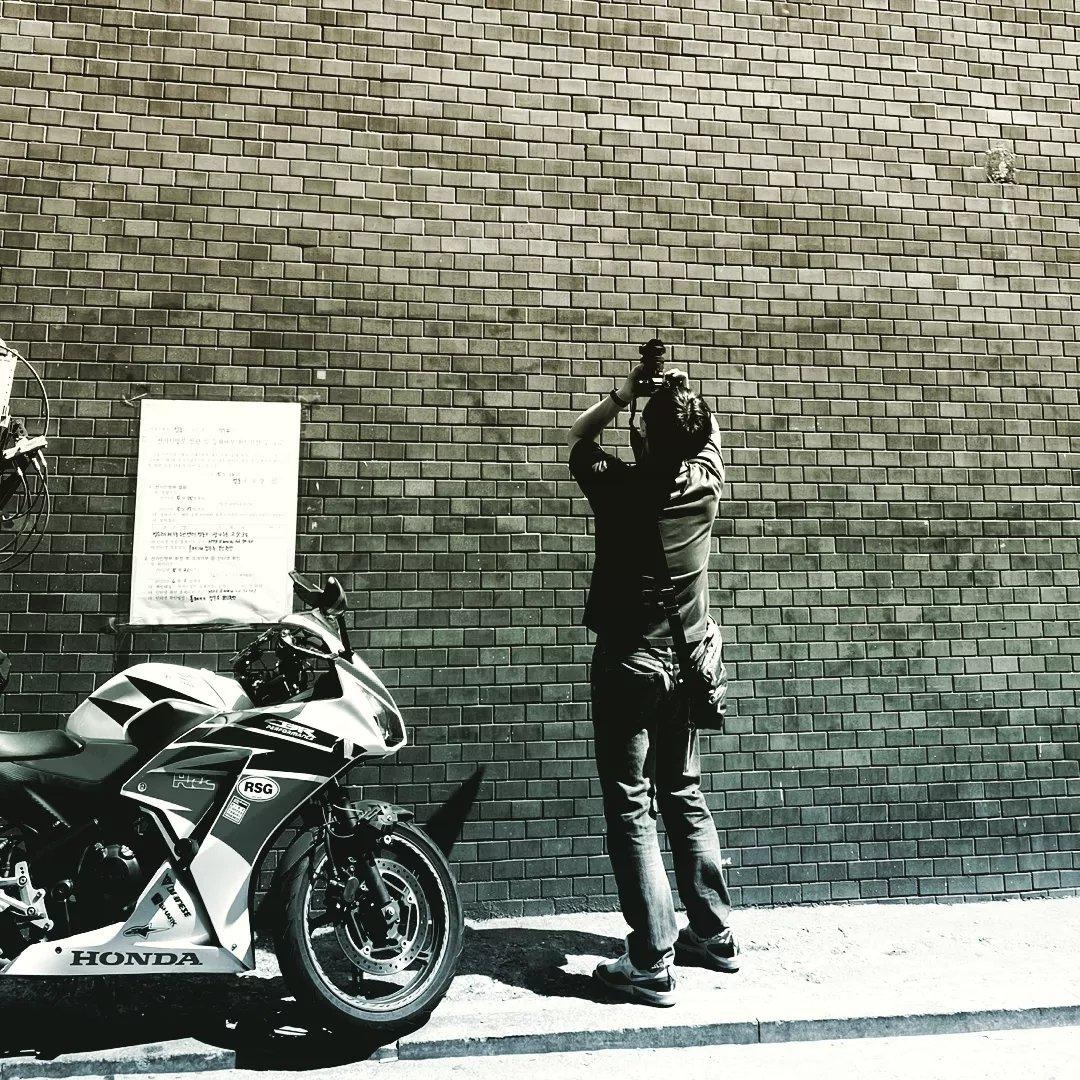728x90
참고 문서
- 본 문서는 아래 링크의 내용을 follow-up 하는 것입니다.
- 빠진 내용이 있어서(정확히는 편의상 생략) 전부 따라가려고 작성하였습니다.
1. 엑셀 파워쿼리 설치
- 엑셀 파워쿼리는 엑셀 상에서 데이터 전처리를 위한 추가 기능으로서 아래 링크에서 다운로드 가능합니다 (오피스 2013 이상만 설치 가능하고 최신 버전은 이미 포함되어 있을 수 있음 → 그럴 경우 설치 종료)
https://www.microsoft.com/ko-kr/download/details.aspx?id=39379
2. 카카오톡 데이터 추출
- 파일 원본탭에서 인코딩을 "65001: 유니코드(UTF-8)" 로 바꾼뒤(깨진 한글 정상화) 하단의 데이터 변환을 클릭하면 파워쿼리가 실행되면서 데이터 로딩이 됩니다.
3. 데이터 처리- 참고 문서에 있던 순서를 다시 따라 할 계획입니다. 참고 문서에 있던 건 첨부 파일을 제공하였기 때문에 저 과정을 모두 생략하였는데 여기서는 모두 follow-up 해봅니다.
- follow-up이 귀찮으면 참고 문서의 파일을 다운받아서 파워파일 경로만 변경해주면 쉽게 작업이 가능합니다.
- 조건 열 추가 - 메뉴 상단에서 조건 열 추가를 클릭한 뒤 아래와 같이 입력합니다. 데이터의 특성에 대한 정의입니다. - - - - 가 있으면 date로 아니면 text로 정의합니다.
- Added Conditioned column - 또 다른 칼럼을 추가합니다. 똑같이 조건 열 추가를 하여 아래와 같이 입력합니다.
- date라는 새로운 열 생성
- 기존의 사용자 지정 칼럼의 값이 date일 경우 Column1 값을 그대로 출력
- 아닐 경우 null로 처리
- Filled down - 위의 작업으로 날짜가 있는 것과 null이 생성되었습니다. null 인 값들을 새로운 값이 등장하기 전까지 채워줍니다. date 칼럼을 우클릭해서 채우기 → 아래로 를 클릭하여 null 값을 상단의 값으로 채워줍니다. 이러면 새로운 값이 등장하기 전까지의 null 값은 모두 위의 날짜 값으로 채워집니다.
- Extracted Text Range - 앞서 날짜(- - - 2월2일 - - -) 에서 - - - 와 같은 불필요 값을 제거할 것입니다. 16번째 자리부터 14개의 문자수까지만 살릴 것입니다. '변환'탭에서 텍스트 → 추출 → 범위 를 클릭한 뒤 16, 14를 각각 입력합니다.
- Added Conditional Column - 조건 열 추가하여 "["가 있는 값은 header, "----—" 가 있는 값은 date로 출력하고 그 외는 line으로 출력합니다.
- Reordered Column - 칼럼 순서를 드래그를 통해 아래와 같이 재지정합니다.
= Table.ReorderColumns(#"Added Conditional Column1",{"사용자 지정", "date", "text_type", "Column1"})
- Added Conditional Column2 - 조건 열 추가를 해서 text_type과 header가 동일할 경우 name 칼럼이라는 이름으로 Column1 을 출력합니다. 이 역시 정상 데이터를 확인하기 위한 절차입니다.
- Inserted Text Before Delimiter - name 칼럼을 선택한 상태에서 열 추가 → 추출 → 구분 기호 앞 텍스트를 클릭하여 " ] " 까지의 값을 사용자 이름으로 추출합니다.
- Split Column by Delimiter - name 칼럼을 우클릭하고, 열 분할 → 구분 기호 기준 을 클릭하고 아래와 같이 입력해줍니다. 이를 통해 사용자 / 시각/ 내용으로 텍스트 분리가 이뤄졌습니다.
- Changed Type - name 칼럼들을 우클릭해서 아래 코드와 같이 name.1, name.2, name.3를 모두 텍스트로 변경합니다.
= Table.TransformColumnTypes(#"Split Column by Delimiter",{{"name.1", type text}, {"name.2", type text}, {"name.3", type text}})
- Filled Down - name.1과 name.2를 상단의 5번 항목과 같이 Filled Down 해줍니다. 쿼리는 아래와 같습니다.
= Table.FillDown(#"Changed Type",{"name.1", "name.2"})
- Rename Columns - name.2 항목의 이름을 time으로 변경해줍니다.
= Table.RenameColumns(#"Filled Down",{{"name.2", "time"}})
- 완료 후 홈 탭 → 닫기 및 로드를 하면 출력이 됩니다. 만약 문제가 있을 경우 파워쿼리 창의 테이블을 ctrl + a 하여 복사 후 새로운 엑셀 시트를 열어서 붙여넣기 해도 됩니다.
4. 그룹화- 그룹화는 참고 문서로 사용한 링크를 확인하시기 바랍니다. 본 문서에서는 해당 내용에 대해 다루지 않습니다.
- 참고 문서에 있던 순서를 다시 따라 할 계획입니다. 참고 문서에 있던 건 첨부 파일을 제공하였기 때문에 저 과정을 모두 생략하였는데 여기서는 모두 follow-up 해봅니다.
728x90
'DATA' 카테고리의 다른 글
| SQLD 1과목 2장(데이터 모델과 SQL) 정리 (0) | 2021.05.24 |
|---|---|
| SQLD 1과목 1장(데이터 모델링의 이해) 정리 (0) | 2021.05.23 |
| 3년간 진행했던 데이터 분석 프로젝트 회고 (0) | 2021.05.22 |
| Pandas : 조건에 따른 데이터프레임 누적합 계산 (0) | 2020.09.11 |
| 파이썬에서 Dict를 사용해서 DataFrame 생성 예제 (0) | 2020.05.26 |
| 파이썬에서 MS-SQL 테이블 가져오기 예제 (0) | 2020.05.25 |