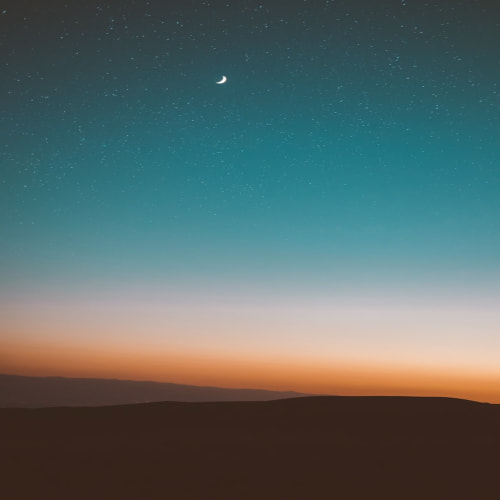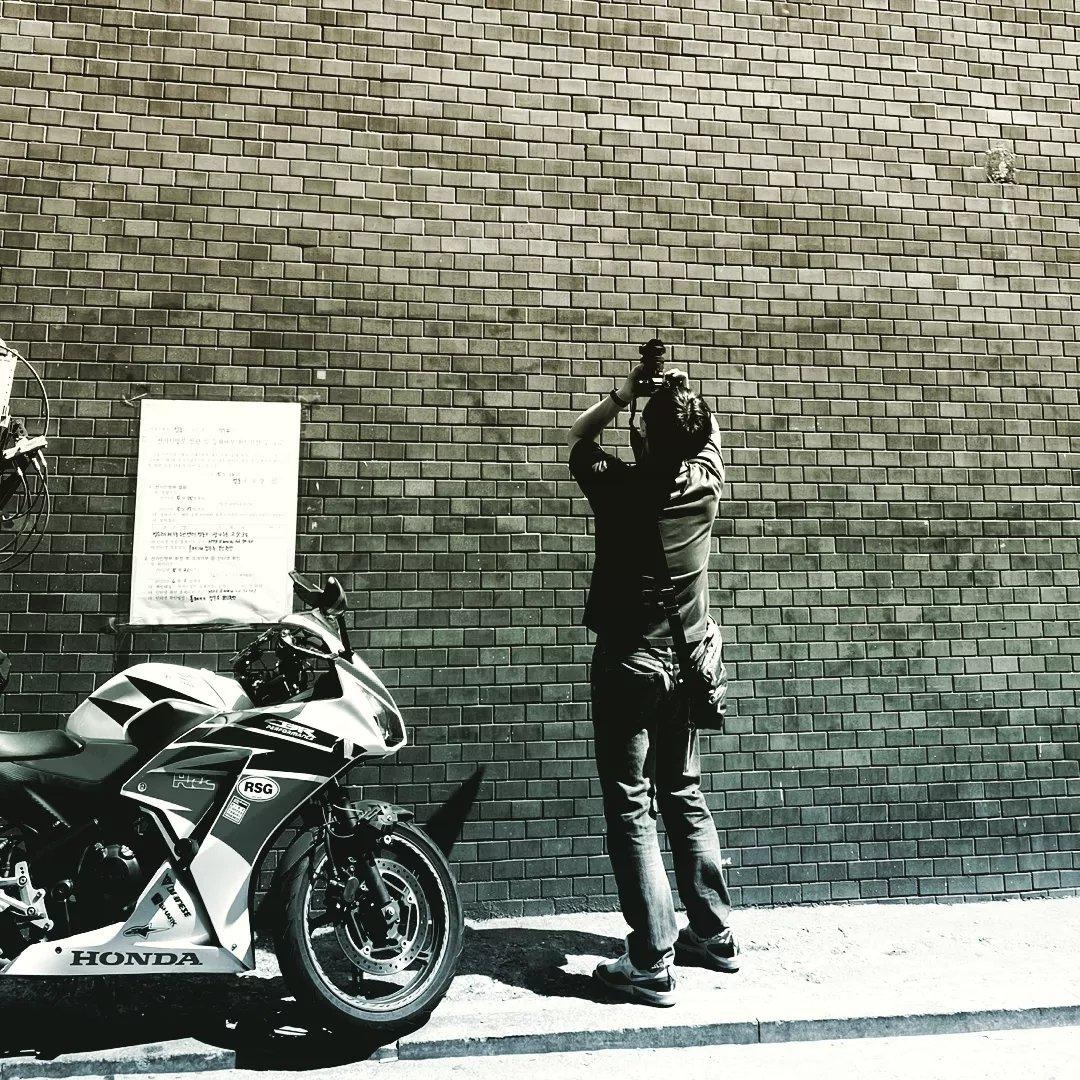728x90
오늘은 Django 프로젝트를 생성하고 기본 세팅을 하는 방법을 배웁니다. 우선 이클립스에서 Persperctive를 PyDev로 설정하고, New-Project를 해줍니다.
그리고 프로젝트를 Django 프로젝트로 설정하고 next를 누릅니다.
프로젝트 이름을 설정해줍니다. 딴건 건드릴 필요 없고 아래에 Grammar version을 자신이 설치한 파이썬 버전으로 해줍니다. 그런 다음 next, next를 눌러서 완료해줍니다.
기본 구조는 이렇게 생겼습니다.
실행은 아래와 같은 방법으로 실행합니다.
다음은 db 세팅을 하겠습니다. Practice 안에 있는 settings.py를 열어보면 아래와 같은 DATABASES가 있습니다. 이것을 자신이 설치한 SQL에 맞는 방법으로 세팅해줍니다.
DATABASES = {
'default': {
'ENGINE': 'django.db.backends.sqlite3',
'NAME': os.path.join(BASE_DIR, 'db.sqlite3'),
}
}
제 경우는 아래와 같이 세팅하였습니다.
DATABASES = {
'default': {
'ENGINE': 'django.db.backends.mysql',
'NAME': 'test',
'USER': 'root',
'PASSWORD': '12345',
'HOST': '127.0.0.1',
'PORT': '3306',
}
}
어플리케이션 생성은 아래와 같이 진행하면 됩니다. 프로젝트를 우클릭해서 Django에서 Create application 메뉴를 눌러서 원하는 이름을 지정해주면 폴더가 생성됩니다.
Create application 메뉴를 눌러서 원하는 이름을 지정해주면 새로운 폴더가 내부에 생성됩니다.
그러면 이번에는 Django에게 새로운 app을 만들었다는 것을 알려줘야 합니다. settings.py로 넘어가서 아래와 같이 새로운 만든 폴더를 기입해줍니다. 새롭게 practice_sample을 입력한 것을 볼 수 있습니다.
이 변경사항을 migration으로 저장시키기 위해서 프로젝트를 우클릭하고, Django에서 Make Migrations를 눌러줍니다. 그런 뒤에 Migrate를 눌러줍니다.
아래와 같은 메시지가 출ㄹ장시키기 위해서 프로젝트를 우클릭하고, Django에서 Make Migrations를 눌러주면 0001_initial.py 라는 파일이 practice_sample 폴더 내부에 생성된 것을 볼 수 있습니다.
그리고 기본 주소인 1270.0.1:8000을 실행시키면 페이지가 출력됩니다. 아래와 같은 로켓이 보이면 django 설치가 성공된 것입니다.
본 포스팅은 IT 교육기관인 KIC 캠퍼스에서 공부하며 작성한 리포트입니다.
혹시 잘못된 내용이 있거나 문제 소지시 댓글 남겨주시면 조치하겠습니다.
728x90
'DEV' 카테고리의 다른 글
| Python을 사용한 Footprint Matrix 기반 프로세스 적합도 검증 연습 (단방향 모델 기준) (0) | 2020.05.22 |
|---|---|
| 파이썬 돌리다가 nProtect 때문에 엿먹음 (0) | 2019.06.19 |
| Python - Django를 사용하여 DB 불러오기 예제 (2) | 2018.05.18 |
| Django 설치 및 이클립스 연동 (0) | 2018.05.16 |
| JAVA 채팅방 만들기 예제 (Client 측) (0) | 2018.01.29 |
| JAVA 채팅방 만들기 예제 (Server 측) (2) | 2018.01.29 |